Google Meet extension for Chrome: grid view, attendance, View your download history in Safari: Mac, iPad, iPhone, Update Google Chrome browser Android or iPhone, The best flags to customise Google Chrome in 2022, How to block camera and microphone access on Chrome. Other than this, Apple is also working on more features for Apple Maps which will be part of the upcoming iOS 14.5 updates or later. The Driving feature can be enabled by going to Settings > Maps and selecting Driving from the Directions category. The company is in constant efforts to make the platform better for iPhone users. And what my speed is, and a user set over speed warning. iPhone 12 Pro Max, iOS 15 Posted on Dec 1, 2021 3:00 PM . Launch the search bar for the desired route first to find out where they are located. There are other navigation apps with camera notifications for iPhone users with speed and red-light cameras in their area who may still be waiting for the new Maps tool. Please let us know in the comments if youre seeing it in your country. You can also disable alerts entirely if you choose, and you can also see them in CarPlay and on your iPhone. Waze is still miles better, apple maps doesn't show you the speed your going and the camera support in the U.K. is very poor, I like having in CarPlay the speed limit and my speed. 3,727,509. Once your iPhone updates, this feature will automatically install itself into your phone. While there are many navigation apps available that can warn you of upcoming speed cameras, Apple Maps is one of the only major navigation apps that includes this feature. Keep in mind that Google Maps will not display speed limits for iPhone users. According to an iCulture report, Apple Maps doesnt show the maximum speed on Dutch highways. When iOS 14 launches this fall, Apple Maps will inform users of upcoming speed and traffic cameras when navigating through their town. The iCulture editors have checked this and can confirm that Apple Maps now also shows cameras in the Netherlands. So far, alerts for speed cameras have been seen in North Holland's Haarlem region, so it could be a while before the country gets full rollout. These features havent been released on a widespread basis, though. Apple announced many new improvements for privacy and security across . If you don't want to use Apple Maps, you can also use the free Waze app to view speed limits for your trip. When youre using Apple Maps, you can enable speed camera alerts by going to the Settings app and selecting Maps. The speed cameras in Apple Maps were only visible in a limited number of countries, but iCulture reader Chris discovered that they are now also visible in the Netherlands. As noted by YouTuber ZoneOfTech on Twitter, Apple typically uses two pins to attach each button to the chassis, but Apple today announced increased trade-in values for a limited number of older iPhone models in an effort to encourage customers to upgrade to the iPhone 14 lineup. iOS 14 saw the introduction of Apple Maps speed camera alerts, but this was initially limited to the US, UK, and Ireland. In the menu bar, select the Speed Camera app. In Google Maps > open menu > Settings > Navigation setting > = Show speed Limit. All tip submissions are carefully reviewed before being published. Depending upon where you live, you may see traffic and speed cameras indicated on the map while navigating in Google Maps and Waze. All of these new features will be available in the Singapore Apple Maps app on April 21, 2022. Enter your Touch ID (or Apple ID password) when prompted. This lets "you know when you're approaching speed cameras and redlight cameras" and allows drivers to "anticipate potential slowing traffic ahead.". Next, tap Location Services and scroll down to System Services. Multiple rumors have indicated that a handful of design changes are coming to the iPhone 15 Pro and iPhone 15 Pro Max, but one that until now has gone under the radar is the possibility that the volume controls on the side of the device will be a single unified rocker button. {"smallUrl":"https:\/\/www.wikihow.com\/images\/thumb\/a\/a3\/Show-Speed-Limits-on-Maps-on-an-iPhone-Step-1.jpg\/v4-460px-Show-Speed-Limits-on-Maps-on-an-iPhone-Step-1.jpg","bigUrl":"\/images\/thumb\/a\/a3\/Show-Speed-Limits-on-Maps-on-an-iPhone-Step-1.jpg\/aid8475016-v4-728px-Show-Speed-Limits-on-Maps-on-an-iPhone-Step-1.jpg","smallWidth":460,"smallHeight":345,"bigWidth":728,"bigHeight":546,"licensing":"
License: Fair Use<\/a> (screenshot) I edited this screenshot of an iPhone icon.\n<\/p> License: Fair Use<\/a> License: Fair Use<\/a> (screenshot) I edited this screenshot of an iOS icon.\n<\/p> License: Fair Use<\/a> License: Fair Use<\/a> (screenshot) License: Fair Use<\/a> (screenshot) I edited this screenshot of an iPhone icon\n<\/p> License: Fair Use<\/a> I edited this screenshot of an iPhone\n<\/p> License: Fair Use<\/a> License: Fair Use<\/a> (screenshot) I edited this screenshot of an iOS icon.\n<\/p> License: Fair Use<\/a> License: Fair Use<\/a> (screenshot) License: Fair Use<\/a> (screenshot) License: Fair Use<\/a> (screenshot) License: Fair Use<\/a> (screenshot) License: Fair Use<\/a> (screenshot) License: Fair Use<\/a> (screenshot) I edited this screenshot of a Mac icon.\n<\/p> License: Fair Use<\/a> License: Fair Use<\/a> (screenshot) License: Fair Use<\/a> (screenshot)
\n<\/p><\/div>"}, {"smallUrl":"https:\/\/www.wikihow.com\/images\/7\/7e\/Iphonesettingsappicon.png","bigUrl":"\/images\/thumb\/7\/7e\/Iphonesettingsappicon.png\/30px-Iphonesettingsappicon.png","smallWidth":460,"smallHeight":460,"bigWidth":30,"bigHeight":30,"licensing":"
\n<\/p><\/div>"}, {"smallUrl":"https:\/\/www.wikihow.com\/images\/thumb\/b\/b7\/Show-Speed-Limits-on-Maps-on-an-iPhone-Step-2.jpg\/v4-460px-Show-Speed-Limits-on-Maps-on-an-iPhone-Step-2.jpg","bigUrl":"\/images\/thumb\/b\/b7\/Show-Speed-Limits-on-Maps-on-an-iPhone-Step-2.jpg\/aid8475016-v4-728px-Show-Speed-Limits-on-Maps-on-an-iPhone-Step-2.jpg","smallWidth":460,"smallHeight":345,"bigWidth":728,"bigHeight":546,"licensing":"
\n<\/p><\/div>"}, {"smallUrl":"https:\/\/www.wikihow.com\/images\/d\/d2\/Iphonemapsicon.png","bigUrl":"\/images\/thumb\/d\/d2\/Iphonemapsicon.png\/30px-Iphonemapsicon.png","smallWidth":460,"smallHeight":460,"bigWidth":30,"bigHeight":30,"licensing":"
\n<\/p><\/div>"}, {"smallUrl":"https:\/\/www.wikihow.com\/images\/thumb\/5\/5b\/Show-Speed-Limits-on-Maps-on-an-iPhone-Step-3.jpg\/v4-460px-Show-Speed-Limits-on-Maps-on-an-iPhone-Step-3.jpg","bigUrl":"\/images\/thumb\/5\/5b\/Show-Speed-Limits-on-Maps-on-an-iPhone-Step-3.jpg\/aid8475016-v4-728px-Show-Speed-Limits-on-Maps-on-an-iPhone-Step-3.jpg","smallWidth":460,"smallHeight":345,"bigWidth":728,"bigHeight":546,"licensing":"
\n<\/p><\/div>"}, {"smallUrl":"https:\/\/www.wikihow.com\/images\/thumb\/e\/ee\/Show-Speed-Limits-on-Maps-on-an-iPhone-Step-4.jpg\/v4-460px-Show-Speed-Limits-on-Maps-on-an-iPhone-Step-4.jpg","bigUrl":"\/images\/thumb\/e\/ee\/Show-Speed-Limits-on-Maps-on-an-iPhone-Step-4.jpg\/aid8475016-v4-728px-Show-Speed-Limits-on-Maps-on-an-iPhone-Step-4.jpg","smallWidth":460,"smallHeight":345,"bigWidth":728,"bigHeight":546,"licensing":"
\n<\/p><\/div>"}, {"smallUrl":"https:\/\/www.wikihow.com\/images\/2\/25\/Iphoneswitchofficon.png","bigUrl":"\/images\/thumb\/2\/25\/Iphoneswitchofficon.png\/47px-Iphoneswitchofficon.png","smallWidth":460,"smallHeight":294,"bigWidth":47,"bigHeight":30,"licensing":"
\n<\/p><\/div>"}, {"smallUrl":"https:\/\/www.wikihow.com\/images\/1\/15\/Iphoneswitchonicon1.png","bigUrl":"\/images\/thumb\/1\/15\/Iphoneswitchonicon1.png\/46px-Iphoneswitchonicon1.png","smallWidth":460,"smallHeight":300,"bigWidth":46,"bigHeight":30,"licensing":"
\n<\/p><\/div>"}, {"smallUrl":"https:\/\/www.wikihow.com\/images\/thumb\/5\/5b\/Show-Speed-Limits-on-Maps-on-an-iPhone-Step-5.jpg\/v4-460px-Show-Speed-Limits-on-Maps-on-an-iPhone-Step-5.jpg","bigUrl":"\/images\/thumb\/5\/5b\/Show-Speed-Limits-on-Maps-on-an-iPhone-Step-5.jpg\/aid8475016-v4-728px-Show-Speed-Limits-on-Maps-on-an-iPhone-Step-5.jpg","smallWidth":460,"smallHeight":345,"bigWidth":728,"bigHeight":546,"licensing":"
\n<\/p><\/div>"}, {"smallUrl":"https:\/\/www.wikihow.com\/images\/5\/55\/Iphoneappstoreicon.png","bigUrl":"\/images\/thumb\/5\/55\/Iphoneappstoreicon.png\/30px-Iphoneappstoreicon.png","smallWidth":460,"smallHeight":460,"bigWidth":30,"bigHeight":30,"licensing":"
\n<\/p><\/div>"}, {"smallUrl":"https:\/\/www.wikihow.com\/images\/thumb\/7\/70\/Show-Speed-Limits-on-Maps-on-an-iPhone-Step-6.jpg\/v4-460px-Show-Speed-Limits-on-Maps-on-an-iPhone-Step-6.jpg","bigUrl":"\/images\/thumb\/7\/70\/Show-Speed-Limits-on-Maps-on-an-iPhone-Step-6.jpg\/aid8475016-v4-728px-Show-Speed-Limits-on-Maps-on-an-iPhone-Step-6.jpg","smallWidth":460,"smallHeight":345,"bigWidth":728,"bigHeight":546,"licensing":"
\n<\/p><\/div>"}, {"smallUrl":"https:\/\/www.wikihow.com\/images\/thumb\/1\/15\/Show-Speed-Limits-on-Maps-on-an-iPhone-Step-7.jpg\/v4-460px-Show-Speed-Limits-on-Maps-on-an-iPhone-Step-7.jpg","bigUrl":"\/images\/thumb\/1\/15\/Show-Speed-Limits-on-Maps-on-an-iPhone-Step-7.jpg\/aid8475016-v4-728px-Show-Speed-Limits-on-Maps-on-an-iPhone-Step-7.jpg","smallWidth":460,"smallHeight":345,"bigWidth":728,"bigHeight":546,"licensing":"
\n<\/p><\/div>"}, {"smallUrl":"https:\/\/www.wikihow.com\/images\/thumb\/e\/e5\/Show-Speed-Limits-on-Maps-on-an-iPhone-Step-8.jpg\/v4-460px-Show-Speed-Limits-on-Maps-on-an-iPhone-Step-8.jpg","bigUrl":"\/images\/thumb\/e\/e5\/Show-Speed-Limits-on-Maps-on-an-iPhone-Step-8.jpg\/aid8475016-v4-728px-Show-Speed-Limits-on-Maps-on-an-iPhone-Step-8.jpg","smallWidth":460,"smallHeight":345,"bigWidth":728,"bigHeight":546,"licensing":"
\n<\/p><\/div>"}, {"smallUrl":"https:\/\/www.wikihow.com\/images\/thumb\/4\/42\/Show-Speed-Limits-on-Maps-on-an-iPhone-Step-9.jpg\/v4-460px-Show-Speed-Limits-on-Maps-on-an-iPhone-Step-9.jpg","bigUrl":"\/images\/thumb\/4\/42\/Show-Speed-Limits-on-Maps-on-an-iPhone-Step-9.jpg\/aid8475016-v4-728px-Show-Speed-Limits-on-Maps-on-an-iPhone-Step-9.jpg","smallWidth":460,"smallHeight":345,"bigWidth":728,"bigHeight":546,"licensing":"
\n<\/p><\/div>"}, {"smallUrl":"https:\/\/www.wikihow.com\/images\/thumb\/7\/72\/Show-Speed-Limits-on-Maps-on-an-iPhone-Step-10.jpg\/v4-460px-Show-Speed-Limits-on-Maps-on-an-iPhone-Step-10.jpg","bigUrl":"\/images\/thumb\/7\/72\/Show-Speed-Limits-on-Maps-on-an-iPhone-Step-10.jpg\/aid8475016-v4-728px-Show-Speed-Limits-on-Maps-on-an-iPhone-Step-10.jpg","smallWidth":460,"smallHeight":345,"bigWidth":728,"bigHeight":546,"licensing":"
\n<\/p><\/div>"}, {"smallUrl":"https:\/\/www.wikihow.com\/images\/thumb\/7\/71\/Show-Speed-Limits-on-Maps-on-an-iPhone-Step-11.jpg\/v4-460px-Show-Speed-Limits-on-Maps-on-an-iPhone-Step-11.jpg","bigUrl":"\/images\/thumb\/7\/71\/Show-Speed-Limits-on-Maps-on-an-iPhone-Step-11.jpg\/aid8475016-v4-728px-Show-Speed-Limits-on-Maps-on-an-iPhone-Step-11.jpg","smallWidth":460,"smallHeight":345,"bigWidth":728,"bigHeight":546,"licensing":"
\n<\/p><\/div>"}, {"smallUrl":"https:\/\/www.wikihow.com\/images\/e\/ea\/Macspotlight.png","bigUrl":"\/images\/thumb\/e\/ea\/Macspotlight.png\/30px-Macspotlight.png","smallWidth":460,"smallHeight":460,"bigWidth":30,"bigHeight":30,"licensing":"
\n<\/p><\/div>"}, {"smallUrl":"https:\/\/www.wikihow.com\/images\/thumb\/d\/db\/Show-Speed-Limits-on-Maps-on-an-iPhone-Step-12.jpg\/v4-460px-Show-Speed-Limits-on-Maps-on-an-iPhone-Step-12.jpg","bigUrl":"\/images\/thumb\/d\/db\/Show-Speed-Limits-on-Maps-on-an-iPhone-Step-12.jpg\/aid8475016-v4-728px-Show-Speed-Limits-on-Maps-on-an-iPhone-Step-12.jpg","smallWidth":460,"smallHeight":345,"bigWidth":728,"bigHeight":546,"licensing":"
\n<\/p><\/div>"}, {"smallUrl":"https:\/\/www.wikihow.com\/images\/thumb\/3\/3f\/Show-Speed-Limits-on-Maps-on-an-iPhone-Step-13.jpg\/v4-460px-Show-Speed-Limits-on-Maps-on-an-iPhone-Step-13.jpg","bigUrl":"\/images\/thumb\/3\/3f\/Show-Speed-Limits-on-Maps-on-an-iPhone-Step-13.jpg\/aid8475016-v4-728px-Show-Speed-Limits-on-Maps-on-an-iPhone-Step-13.jpg","smallWidth":460,"smallHeight":345,"bigWidth":728,"bigHeight":546,"licensing":"
\n<\/p><\/div>"}, {"smallUrl":"https:\/\/www.wikihow.com\/images\/thumb\/a\/aa\/Show-Speed-Limits-on-Maps-on-an-iPhone-Step-14.jpg\/v4-460px-Show-Speed-Limits-on-Maps-on-an-iPhone-Step-14.jpg","bigUrl":"\/images\/thumb\/a\/aa\/Show-Speed-Limits-on-Maps-on-an-iPhone-Step-14.jpg\/aid8475016-v4-728px-Show-Speed-Limits-on-Maps-on-an-iPhone-Step-14.jpg","smallWidth":460,"smallHeight":345,"bigWidth":728,"bigHeight":546,"licensing":"

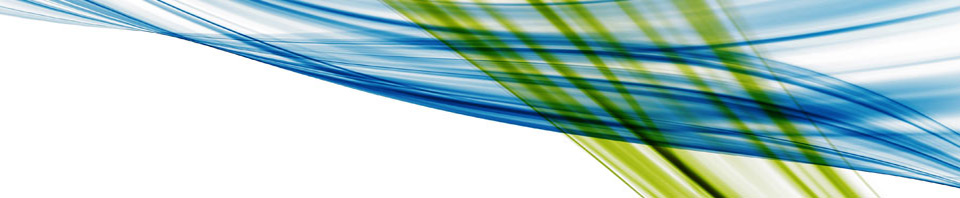
does apple maps show speed cameras