Please sign in again to continue. Open the "Settings" app an iPhone. WTF? I thought, because I dont get anything like that. ago. This website is using a security service to protect itself from online attacks. Click on the link in the . 08-24-2019 09:28 AM. I checked the Settings>Phone page, but couldn't find anything there. It resembles a stop sign with an exclamation mark on it. To start the conversation again, simply Americans received a staggering 55 billion robotexts in December alone . Tap Call Blocking & Identification. This is the gear-shaped icon on your home screen. Send unknown and spam callers to voicemail Go to Settings > Phone, then tap any of the following: Silence Unknown Callers: You get notifications for calls from people in your contacts, recent outgoing calls, and Siri Suggestions. Then, on the following screen, tap Name, Phone Numbers, Email. Verizon is giving you a heads up, and you can decide whether or not you want to answer the call. 6. The feature is available now to all Verizon customers running iOS 14. However, you can block unknown callers on iPhone and Android. Access WHM and access Tweak Settings and then set "Enable Apache SpamAssassin spam filter" to off. You can verify or suggest a new caller ID. The problem some may encounter with this feature is that it does rely on carrier support. How do I turn off the new Potential Spam feature? Open the Settings app and tap Phone. HomePod 2: Does it sound better or worse than the original? Tap the switch next to the call blocking app you'd like to enable. Tap Edit. The caller ID info for that call is either invalid or has been reported as a robocaller / spammer. Scroll down and tap on Silence Unknown Callers. In the Recents tab, touch and hold the call you want to use. Apple disclaims any and all liability for the acts, Well, its not that mysterious. Take Screenshot by Tapping Back of iPhone, Pair Two Sets of AirPods With the Same iPhone, Download Files Using Safari on Your iPhone, Turn Your Computer Into a DLNA Media Server, Control All Your Smart Home Devices in One App. Nuhearas Earbuds Deliver Personalized Audio for $200 Off, The New Outlook for Windows Is Opening Up to More People, 2023 LifeSavvy Media. I work in international sales, but this new Potential Spam feature is hiding the phone number of many incoming calls when it shouldnt be. In the case that a spam filter misses a spam message, the user simply can flag the message. Heres how to double-check: Verizons spam blocker doesnt silence all unknown calls but filters out the ones that are junk/spam. only. Enter your passcode (if applicable). If you see "Suspected spam caller" or "Spam" as the caller ID, the call might be spam. 3. 7. Exit out of Settings as usual. 5. Get up to $500 when you, Call Filter - Turn Off Free Spam Protection, 24/7 automated phone system: call *611 from your mobile. At the top right, click on the Settings icon and select 'See all settings'. One downside is that it doesnt differentiate between spam calls and a legitimate caller who isnt in your contact list. To turn on Silence Unknown Callers, go to Settings > Phone, then scroll down, tap Silence Unknown Callers, and turn on the feature. To finally rid yourself of this nonsense, open up the Settings app. Scroll down to locate "Silence Unknown Callers" and toggle that feature to the ON position. Who Is Potential Spam, and Why Do They Keep Calling? Due to inactivity, your session has expired. On the next page you'll see a description of the feature and a toggle to turn it on. Tap the toggle switch next to Block Fraud Calls. Receive up to $504 promo credit ($180 w/Welcome Unlimited, $360 w/ 5G Start, or $504 w/5G Do More, 5G Play More, 5G Get More or One Unlimited for iPhone plan (Welcome Unlimited and One Unlimited for iPhone plans can't be mixed w/other Unlimited plans; all lines on the account req'd on respective plans)) when you add a new smartphone line with your own 4G/5G smartphone on an eligible postpaid plan between 2/10/23 and 3/31/23. How do I turn off the new "Potential Spam" feature? To change the name on your work or school account, contact your admin. Slide the toggle switch beside it to on. hunter_green 8 yr. ago. Looks like no ones replied in a while. Calls from unknown numbers are silenced and sent to your voicemail, and appear in your recent calls list. At the end of the day, Potential Spam is exactly thata caller that may potentially be spam. It's simply a call that Verizon's call screening system has flagged as being potentially nefarious. He has been covering consumer technology for over a decade and previously worked as Managing Editor at XDA-Developers. Click your email address in the upper right-hand corner, and select Settings from the menu. Open the Settings app. By submitting your email, you agree to the Terms of Use and Privacy Policy. Share Connect with us on Messenger Visit Community 24/7 automated phone system: call *611 from your mobile It also looks for directory matches that show caller information for work or school accounts. With iOS 14, Verizons Silence Junk Callers features should be turned on by default. If you're receiving obnoxious robocalls, being pestered by telemarketers, or keep getting bothersome calls meant for others, you can block these callers' numbers in the Phone app. On a podcast this week, I heard the hosts complaining that they get all kinds of spam notifications from Apple. If you do answer the call, you should be wary. Then, on. Then tap the big banner with your name on it at the top of the page. Other carriers have similar features that flag calls " Scam Likely " or "Spam Risk ." "Potential Spam" is simply Verizon's own wording for it. Manage Settings Go to Settings > Phone> Blocked Contacts. Kilgore-Trout, User profile for user: Copyright 2023 Apple Inc. All rights reserved. Copyright 2023 Apple Inc. All rights reserved. How to turn off Apple's spam notifications To finally rid yourself of this nonsense, open up the Settings app. You'll find it in the row of buttons above your inbox. But once enabled, heres how the feature works to automatically silence unknown numbers on iPhone: iOS uses Siri intelligence to allow calls to ring your phone from numbers in Contacts, Mail, and Messages. On the left-navigation menu, click Security. Incoming calls will come through from people that are saved in your contacts list, recent calls list, and from Siri Suggestions to let you know whos calling based on phone numbers included in your emails or text messages. {"smallUrl":"https:\/\/www.wikihow.com\/images\/thumb\/f\/f8\/Block-Spam-Calls-on-iPhone-Step-1.jpg\/v4-460px-Block-Spam-Calls-on-iPhone-Step-1.jpg","bigUrl":"\/images\/thumb\/f\/f8\/Block-Spam-Calls-on-iPhone-Step-1.jpg\/aid11704840-v4-728px-Block-Spam-Calls-on-iPhone-Step-1.jpg","smallWidth":460,"smallHeight":345,"bigWidth":728,"bigHeight":546,"licensing":"
License: Fair Use<\/a> (screenshot) I edited this screenshot of an iOS icon.\n<\/p> License: Fair Use<\/a> License: Fair Use<\/a> (screenshot) License: Fair Use<\/a> (screenshot) License: Fair Use<\/a> (screenshot) License: Fair Use<\/a> (screenshot) License: Fair Use<\/a> (screenshot) License: Fair Use<\/a> (screenshot) I edited this screenshot of an iPhone icon.\n<\/p> License: Fair Use<\/a> License: Fair Use<\/a> (screenshot) License: Fair Use<\/a> (screenshot) I edited this screenshot of an iPhone\n<\/p> License: Fair Use<\/a> License: Fair Use<\/a> (screenshot) I edited this screenshot of an iOS icon.\n<\/p> License: Fair Use<\/a> License: Fair Use<\/a> (screenshot) License: Fair Use<\/a> (screenshot) License: Fair Use<\/a> (screenshot) License: Fair Use<\/a> (screenshot) License: Fair Use<\/a> (screenshot) License: Fair Use<\/a> (screenshot) License: Fair Use<\/a> (screenshot) License: Fair Use<\/a> (screenshot) License: Fair Use<\/a> (screenshot)
\n<\/p><\/div>"}, {"smallUrl":"https:\/\/www.wikihow.com\/images\/3\/36\/IPhonephone.png","bigUrl":"\/images\/thumb\/3\/36\/IPhonephone.png\/30px-IPhonephone.png","smallWidth":460,"smallHeight":460,"bigWidth":30,"bigHeight":30,"licensing":"
\n<\/p><\/div>"}, {"smallUrl":"https:\/\/www.wikihow.com\/images\/thumb\/9\/9a\/Block-Spam-Calls-on-iPhone-Step-2.jpg\/v4-460px-Block-Spam-Calls-on-iPhone-Step-2.jpg","bigUrl":"\/images\/thumb\/9\/9a\/Block-Spam-Calls-on-iPhone-Step-2.jpg\/aid11704840-v4-728px-Block-Spam-Calls-on-iPhone-Step-2.jpg","smallWidth":460,"smallHeight":345,"bigWidth":728,"bigHeight":546,"licensing":"
\n<\/p><\/div>"}, {"smallUrl":"https:\/\/www.wikihow.com\/images\/thumb\/7\/73\/Block-Spam-Calls-on-iPhone-Step-3.jpg\/v4-460px-Block-Spam-Calls-on-iPhone-Step-3.jpg","bigUrl":"\/images\/thumb\/7\/73\/Block-Spam-Calls-on-iPhone-Step-3.jpg\/aid11704840-v4-728px-Block-Spam-Calls-on-iPhone-Step-3.jpg","smallWidth":460,"smallHeight":345,"bigWidth":728,"bigHeight":546,"licensing":"
\n<\/p><\/div>"}, {"smallUrl":"https:\/\/www.wikihow.com\/images\/thumb\/c\/cf\/Block-Spam-Calls-on-iPhone-Step-4.jpg\/v4-460px-Block-Spam-Calls-on-iPhone-Step-4.jpg","bigUrl":"\/images\/thumb\/c\/cf\/Block-Spam-Calls-on-iPhone-Step-4.jpg\/aid11704840-v4-728px-Block-Spam-Calls-on-iPhone-Step-4.jpg","smallWidth":460,"smallHeight":345,"bigWidth":728,"bigHeight":546,"licensing":"
\n<\/p><\/div>"}, {"smallUrl":"https:\/\/www.wikihow.com\/images\/thumb\/c\/c0\/Block-Spam-Calls-on-iPhone-Step-5.jpg\/v4-460px-Block-Spam-Calls-on-iPhone-Step-5.jpg","bigUrl":"\/images\/thumb\/c\/c0\/Block-Spam-Calls-on-iPhone-Step-5.jpg\/aid11704840-v4-728px-Block-Spam-Calls-on-iPhone-Step-5.jpg","smallWidth":460,"smallHeight":345,"bigWidth":728,"bigHeight":546,"licensing":"
\n<\/p><\/div>"}, {"smallUrl":"https:\/\/www.wikihow.com\/images\/thumb\/f\/fc\/Block-Spam-Calls-on-iPhone-Step-6.jpg\/v4-460px-Block-Spam-Calls-on-iPhone-Step-6.jpg","bigUrl":"\/images\/thumb\/f\/fc\/Block-Spam-Calls-on-iPhone-Step-6.jpg\/aid11704840-v4-728px-Block-Spam-Calls-on-iPhone-Step-6.jpg","smallWidth":460,"smallHeight":345,"bigWidth":728,"bigHeight":546,"licensing":"
\n<\/p><\/div>"}, {"smallUrl":"https:\/\/www.wikihow.com\/images\/thumb\/3\/3e\/Block-Spam-Calls-on-iPhone-Step-7.jpg\/v4-460px-Block-Spam-Calls-on-iPhone-Step-7.jpg","bigUrl":"\/images\/thumb\/3\/3e\/Block-Spam-Calls-on-iPhone-Step-7.jpg\/aid11704840-v4-728px-Block-Spam-Calls-on-iPhone-Step-7.jpg","smallWidth":460,"smallHeight":345,"bigWidth":728,"bigHeight":546,"licensing":"
\n<\/p><\/div>"}, {"smallUrl":"https:\/\/www.wikihow.com\/images\/7\/7e\/Iphonesettingsappicon.png","bigUrl":"\/images\/thumb\/7\/7e\/Iphonesettingsappicon.png\/30px-Iphonesettingsappicon.png","smallWidth":460,"smallHeight":460,"bigWidth":30,"bigHeight":30,"licensing":"
\n<\/p><\/div>"}, {"smallUrl":"https:\/\/www.wikihow.com\/images\/thumb\/4\/41\/Block-Spam-Calls-on-iPhone-Step-8.jpg\/v4-460px-Block-Spam-Calls-on-iPhone-Step-8.jpg","bigUrl":"\/images\/thumb\/4\/41\/Block-Spam-Calls-on-iPhone-Step-8.jpg\/aid11704840-v4-728px-Block-Spam-Calls-on-iPhone-Step-8.jpg","smallWidth":460,"smallHeight":345,"bigWidth":728,"bigHeight":546,"licensing":"
\n<\/p><\/div>"}, {"smallUrl":"https:\/\/www.wikihow.com\/images\/thumb\/e\/ed\/Block-Spam-Calls-on-iPhone-Step-9.jpg\/v4-460px-Block-Spam-Calls-on-iPhone-Step-9.jpg","bigUrl":"\/images\/thumb\/e\/ed\/Block-Spam-Calls-on-iPhone-Step-9.jpg\/aid11704840-v4-728px-Block-Spam-Calls-on-iPhone-Step-9.jpg","smallWidth":460,"smallHeight":345,"bigWidth":728,"bigHeight":546,"licensing":"
\n<\/p><\/div>"}, {"smallUrl":"https:\/\/www.wikihow.com\/images\/1\/15\/Iphoneswitchonicon1.png","bigUrl":"\/images\/thumb\/1\/15\/Iphoneswitchonicon1.png\/46px-Iphoneswitchonicon1.png","smallWidth":460,"smallHeight":300,"bigWidth":46,"bigHeight":30,"licensing":"
\n<\/p><\/div>"}, {"smallUrl":"https:\/\/www.wikihow.com\/images\/thumb\/9\/9d\/Block-Spam-Calls-on-iPhone-Step-10.jpg\/v4-460px-Block-Spam-Calls-on-iPhone-Step-10.jpg","bigUrl":"\/images\/thumb\/9\/9d\/Block-Spam-Calls-on-iPhone-Step-10.jpg\/aid11704840-v4-728px-Block-Spam-Calls-on-iPhone-Step-10.jpg","smallWidth":460,"smallHeight":345,"bigWidth":728,"bigHeight":546,"licensing":"
\n<\/p><\/div>"}, {"smallUrl":"https:\/\/www.wikihow.com\/images\/5\/55\/Iphoneappstoreicon.png","bigUrl":"\/images\/thumb\/5\/55\/Iphoneappstoreicon.png\/30px-Iphoneappstoreicon.png","smallWidth":460,"smallHeight":460,"bigWidth":30,"bigHeight":30,"licensing":"
\n<\/p><\/div>"}, {"smallUrl":"https:\/\/www.wikihow.com\/images\/thumb\/b\/b7\/Block-Spam-Calls-on-iPhone-Step-11.jpg\/v4-460px-Block-Spam-Calls-on-iPhone-Step-11.jpg","bigUrl":"\/images\/thumb\/b\/b7\/Block-Spam-Calls-on-iPhone-Step-11.jpg\/aid11704840-v4-728px-Block-Spam-Calls-on-iPhone-Step-11.jpg","smallWidth":460,"smallHeight":345,"bigWidth":728,"bigHeight":546,"licensing":"
\n<\/p><\/div>"}, {"smallUrl":"https:\/\/www.wikihow.com\/images\/thumb\/1\/1e\/Block-Spam-Calls-on-iPhone-Step-12.jpg\/v4-460px-Block-Spam-Calls-on-iPhone-Step-12.jpg","bigUrl":"\/images\/thumb\/1\/1e\/Block-Spam-Calls-on-iPhone-Step-12.jpg\/aid11704840-v4-728px-Block-Spam-Calls-on-iPhone-Step-12.jpg","smallWidth":460,"smallHeight":345,"bigWidth":728,"bigHeight":546,"licensing":"
\n<\/p><\/div>"}, {"smallUrl":"https:\/\/www.wikihow.com\/images\/thumb\/e\/e4\/Block-Spam-Calls-on-iPhone-Step-13.jpg\/v4-460px-Block-Spam-Calls-on-iPhone-Step-13.jpg","bigUrl":"\/images\/thumb\/e\/e4\/Block-Spam-Calls-on-iPhone-Step-13.jpg\/aid11704840-v4-728px-Block-Spam-Calls-on-iPhone-Step-13.jpg","smallWidth":460,"smallHeight":345,"bigWidth":728,"bigHeight":546,"licensing":"
\n<\/p><\/div>"}, {"smallUrl":"https:\/\/www.wikihow.com\/images\/thumb\/f\/f9\/Block-Spam-Calls-on-iPhone-Step-14.jpg\/v4-460px-Block-Spam-Calls-on-iPhone-Step-14.jpg","bigUrl":"\/images\/thumb\/f\/f9\/Block-Spam-Calls-on-iPhone-Step-14.jpg\/aid11704840-v4-728px-Block-Spam-Calls-on-iPhone-Step-14.jpg","smallWidth":460,"smallHeight":345,"bigWidth":728,"bigHeight":546,"licensing":"
\n<\/p><\/div>"}, {"smallUrl":"https:\/\/www.wikihow.com\/images\/thumb\/8\/82\/Block-Spam-Calls-on-iPhone-Step-15.jpg\/v4-460px-Block-Spam-Calls-on-iPhone-Step-15.jpg","bigUrl":"\/images\/thumb\/8\/82\/Block-Spam-Calls-on-iPhone-Step-15.jpg\/aid11704840-v4-728px-Block-Spam-Calls-on-iPhone-Step-15.jpg","smallWidth":460,"smallHeight":345,"bigWidth":728,"bigHeight":546,"licensing":"
\n<\/p><\/div>"}, {"smallUrl":"https:\/\/www.wikihow.com\/images\/thumb\/6\/67\/Block-Spam-Calls-on-iPhone-Step-16.jpg\/v4-460px-Block-Spam-Calls-on-iPhone-Step-16.jpg","bigUrl":"\/images\/thumb\/6\/67\/Block-Spam-Calls-on-iPhone-Step-16.jpg\/aid11704840-v4-728px-Block-Spam-Calls-on-iPhone-Step-16.jpg","smallWidth":460,"smallHeight":345,"bigWidth":728,"bigHeight":546,"licensing":"
\n<\/p><\/div>"}, {"smallUrl":"https:\/\/www.wikihow.com\/images\/thumb\/f\/f0\/Block-Spam-Calls-on-iPhone-Step-17.jpg\/v4-460px-Block-Spam-Calls-on-iPhone-Step-17.jpg","bigUrl":"\/images\/thumb\/f\/f0\/Block-Spam-Calls-on-iPhone-Step-17.jpg\/aid11704840-v4-728px-Block-Spam-Calls-on-iPhone-Step-17.jpg","smallWidth":460,"smallHeight":345,"bigWidth":728,"bigHeight":546,"licensing":"
\n<\/p><\/div>"}, {"smallUrl":"https:\/\/www.wikihow.com\/images\/thumb\/9\/91\/Block-Spam-Calls-on-iPhone-Step-18.jpg\/v4-460px-Block-Spam-Calls-on-iPhone-Step-18.jpg","bigUrl":"\/images\/thumb\/9\/91\/Block-Spam-Calls-on-iPhone-Step-18.jpg\/aid11704840-v4-728px-Block-Spam-Calls-on-iPhone-Step-18.jpg","smallWidth":460,"smallHeight":345,"bigWidth":728,"bigHeight":546,"licensing":"
\n<\/p><\/div>"}, {"smallUrl":"https:\/\/www.wikihow.com\/images\/thumb\/2\/2e\/Block-Spam-Calls-on-iPhone-Step-19.jpg\/v4-460px-Block-Spam-Calls-on-iPhone-Step-19.jpg","bigUrl":"\/images\/thumb\/2\/2e\/Block-Spam-Calls-on-iPhone-Step-19.jpg\/aid11704840-v4-728px-Block-Spam-Calls-on-iPhone-Step-19.jpg","smallWidth":460,"smallHeight":345,"bigWidth":728,"bigHeight":546,"licensing":"
\n<\/p><\/div>"}, {"smallUrl":"https:\/\/www.wikihow.com\/images\/thumb\/6\/6c\/Block-Spam-Calls-on-iPhone-Step-20.jpg\/v4-460px-Block-Spam-Calls-on-iPhone-Step-20.jpg","bigUrl":"\/images\/thumb\/6\/6c\/Block-Spam-Calls-on-iPhone-Step-20.jpg\/aid11704840-v4-728px-Block-Spam-Calls-on-iPhone-Step-20.jpg","smallWidth":460,"smallHeight":345,"bigWidth":728,"bigHeight":546,"licensing":"

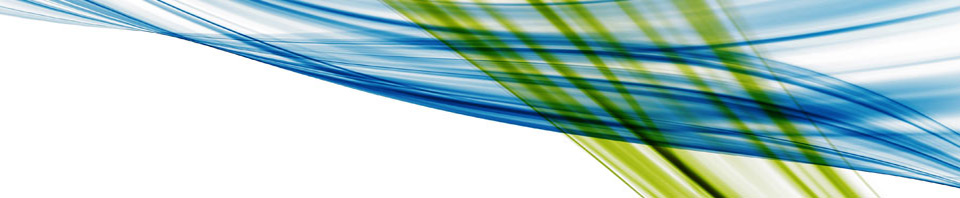
how to turn off potential spam on iphone 12